
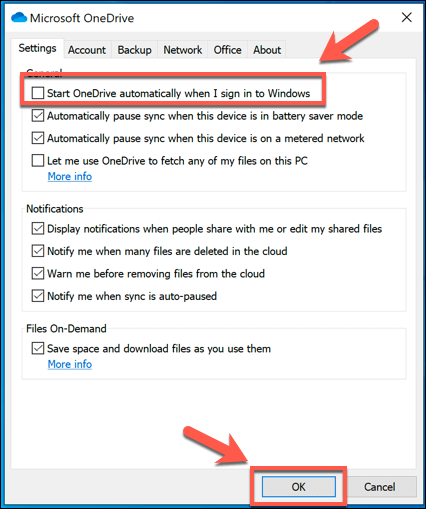
- One drive disable start up system configuration install#
- One drive disable start up system configuration full#
- One drive disable start up system configuration password#
- One drive disable start up system configuration Pc#
- One drive disable start up system configuration windows#
Stop OneDrive in AlwaysUp and start it on your desktop as you would normally, or
One drive disable start up system configuration Pc#
Please validate by creating a file on your PC and checking that it shows up normally online after a minute or two.Īnd if you want to start OneDrive on your regular desktop, you can either:
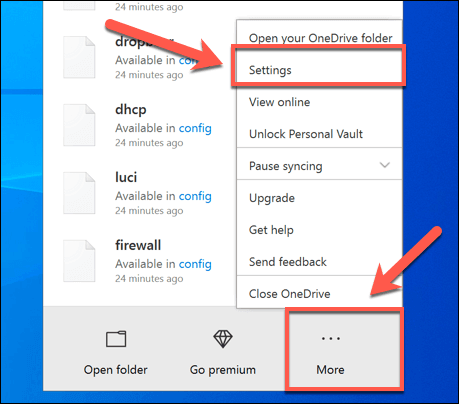
However, despite the lack of visual feedback, your files will still be synchronized by OneDrive. Note: OneDrive will be running in the background, in the isolated Session 0.īecause of that, you will not see its tray icon - nor the colorful icons that OneDrive normally shows next to each file and folder it's managing: OneDrive will spin up and the state of the entry should transition to Running in a few seconds.Ĭlick the green circle to see some practical details of the underlying process: To start OneDrive, choose Application > Start "OneDrive". Right-click on the tray icon and select More > Close OneDrive to exit OneDrive. Several of our customers have complained about slowness with that feature, so our advice is to disable it.
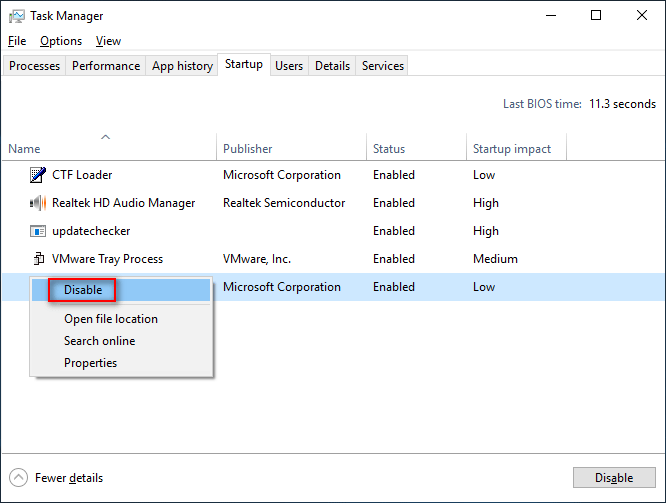
We don't want a silly prompt to stall file synchronization!Īnd finally, you should probably deactivate Files On-Demand. You won't be able to see (or confirm) them when OneDrive is running invisibly in the background. We also recommend unchecking all notifications and warnings. That is no longer necessary because AlwaysUp will start OneDrive long before you sign in.
One drive disable start up system configuration windows#
On the Settings tab, uncheck the Start OneDrive automatically when I sign in to Windows box. Right-click on the OneDrive cloud tray icon ( ), hover over More, and select Settings from the menu: Now that we have configured OneDrive to start as a Windows Service when your computer boots, let's turn off a few OneDrive settings that no longer provide a benefit. It is not yet running though so the state will be Stopped: These options will ensure that another copy of OneDrive won't prevent the instance launched by AlwaysUp from starting properly.Īlmost there! Click the Save button and in a couple of seconds an entry for OneDrive will show up in the AlwaysUp window. OneDrive uses TCP/IP, the language of the Internet, and AlwaysUp must ensure that the underlying network components are running before OneDrive tries to sync your files.Ĭheck both the Stop all copies of the application running on this computer and Also whenever the application is restarted boxes.
One drive disable start up system configuration full#
Is not designed to run with full administrative rights,īe sure to check the Launch the application without admin rights box:Ĭheck the Ensure that the Windows Networking components have started box. Please specify credentials used to login to a local account on this Windows PC. Your Microsoft account won't work either.
One drive disable start up system configuration password#
Note: Do not enter your OneDrive login and password here. OneDrive must run in this account so that it can find the libraries/URLs you have configured. The default of OneDrive will probably be fine, but you can change it to something else if you prefer.Ĭlick on to the Logon tab and enter the user name and password of the Windows account where you installed and set up OneDrive. This setting introduces a 1-2 minute delay before launching OneDrive at boot - enough time to give networking and other critical services a chance to spin up.Īnd in the Name field, enter the name that you will call the application in AlwaysUp. In the Start the application field, select Automatically but shortly after the computer boots. (Note: You may have trouble seeing the hidden AppData folder when selecting the path, but Windows will Where is the name of the Windows account (on this PC) in which you installed OneDrive. You will find the executable in this folder:Ĭ:\Users\ \AppData\Local\Microsoft\OneDrive\OneDrive.exe In the Application field, enter the full path to the OneDrive executable file, OneDrive.exe. Select Application > Add to open the Add Application window:
One drive disable start up system configuration install#
Start it up, enter the library you want to synchronize and ensure that everything works as you expect.ĭownload and install AlwaysUp, if necessary. To setup the OneDrive sync client as a Windows Service with AlwaysUp:ĭownload and install OneDrive if necessary. Simply select Advisor from the Application menu and follow the straightforward prompts. The new Application Advisor will help you install OneDrive as a Windows Service with all our recommended settings - in just a few clicks. AlwaysUp version 13 (released in October 2021) introduced a very easy way to make OneDrive start at boot and run 24/7.


 0 kommentar(er)
0 kommentar(er)
